Fall 2007
week 8
afternoon—11/07
Hi, class,
I am very worried about this class. I haven't seen much work from you two, and last week you either skipped out of class, or came very late. This is not the class you want to miss very often, and it's DEFINITELY not the class that you want to ignore the blog. You will soon find, if you fail to do homework, that there is no hope of catching up. Just a friendly warning from someone who knows.
You will notice that this week's posting is very similar to last week's posting, save the fact that I discuss a different character, the cow instead of the dog. That is because most of both the postings concern the same thing—creating complex symbols. This basically means, the creating of symbols within symbols. This is what my last posting for the dog goes into, and so this is what we are going to do with the cow.
So, even if in class I demonstrated not only a different animal, but a completely different dog from the last posting, I'm still talking about the same idea: First, we make a series of graphic symbols, and then we combine them into a larger movie-clip symbol that encompasses the others.
For the homework, I want you to continue working on the complex symbols, particularly the dog and the cow. Make sure that you've got them looking nice for next week's class, and try to animate them so that their heads are moving back and forth. You should also try making their eyes animated as well so that they blink.
Have a nice weekend. Carter-
I am very worried about this class. I haven't seen much work from you two, and last week you either skipped out of class, or came very late. This is not the class you want to miss very often, and it's DEFINITELY not the class that you want to ignore the blog. You will soon find, if you fail to do homework, that there is no hope of catching up. Just a friendly warning from someone who knows.
You will notice that this week's posting is very similar to last week's posting, save the fact that I discuss a different character, the cow instead of the dog. That is because most of both the postings concern the same thing—creating complex symbols. This basically means, the creating of symbols within symbols. This is what my last posting for the dog goes into, and so this is what we are going to do with the cow.
So, even if in class I demonstrated not only a different animal, but a completely different dog from the last posting, I'm still talking about the same idea: First, we make a series of graphic symbols, and then we combine them into a larger movie-clip symbol that encompasses the others.
For the homework, I want you to continue working on the complex symbols, particularly the dog and the cow. Make sure that you've got them looking nice for next week's class, and try to animate them so that their heads are moving back and forth. You should also try making their eyes animated as well so that they blink.
Have a nice weekend. Carter-
- TOPICS:
- Complex Symbols:
- LINK Graphic Symbols—creating the initial graphic drawings of your characters, and creating all of their parts as individual symbols;
- LINK Nested Symbols—placing symbols within symbols;
- LINK Animated Symbols I—animating symbols within symbols: moving the cow's head;
- LINK Animated Symbols II—animating symbols within symbols: giving the cow blinking eyes;
- LINK Graphic Symbols—creating the initial graphic drawings of your characters, and creating all of their parts as individual symbols;
- Complex Symbols:
- HOMEWORK:This week, work on your animation projects. We will be working on these animations from now until the end of the term. The assigned homework is always going to be the minimum amount you should accomplish during the week, so I highly recommend you do much more each week.
- Continue work on creating complex symbols for your characters as demonstrated in class, and in this week's posting.
- For your cow and dog symbols, attempt to add the necessary animation. If you look at the storyboard, you will see that their heads move back and forth.
- Also, make all of your characters have blinking eyes.
- Continue work on creating complex symbols for your characters as demonstrated in class, and in this week's posting.
- STORYBOARD: below you will find links to each of the pages of the storyboard containing 3-frames each.
- LINK Frames 1-3
- LINK Frames 4-6
- LINK Frames 7-9
- LINK Frames 10-12
- LINK Frames 13-15
- LINK Frames 16-18
- LINK Frames 19-21
- LINK Frames 22-24
- LINK Frames 25-27
- LINK Frames 28-30
- LINK Frames 31-33—not yet complete.
- LINK Frames 1-3
- CHARACTER SYMBOLS:
- Graphic Symbols—making the entire drawing one single symbol:
- Following last Monday's class, after you have drawn your cow character, select the entire drawing (if there is nothing else on the stage, click in frame 1 of the layer to this).
- Click on F8 to Convert to Symbol.
- Give it a unique name (name it cow), select graphic for behavior, and then click okay.
- Complex Symbols—creating nested symbols: symbols within symbols
- Movie-Clip Symbols—combining all the individual graphic symbols into one single movie-clip symbol:
- Once the cow is reassembled and looks like it did originally, we will put it together into a single symbol. As it is now, it is composed of six parts: the head and the body, the two arms, and the two legs; but we want to envelope all of these parts together in a single symbol. To start, we must select all the symbol instances, each of the body parts together.
- They must all be selected in order for this to work, so make certain you see blue boxes around them all. If so, then click on F8, convert to symbol.


- Give this new symbol the name of cow_mc, select Movie Clip for type, and then click okay.
- Once the cow is reassembled and looks like it did originally, we will put it together into a single symbol. As it is now, it is composed of six parts: the head and the body, the two arms, and the two legs; but we want to envelope all of these parts together in a single symbol. To start, we must select all the symbol instances, each of the body parts together.
- Animated Symbols—creating symbols that move: Moving Head
- Animated Symbols II—creating symbols that move: Blinking Eyes
- Graphic Symbols—making the entire drawing one single symbol:













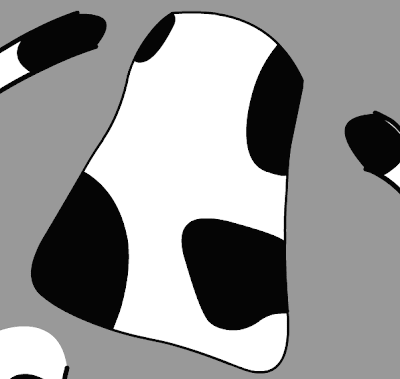






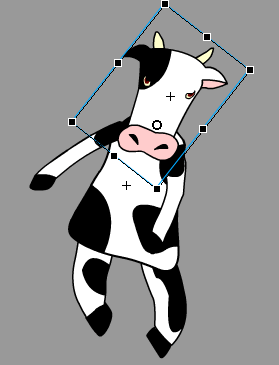













0 Comments:
Post a Comment
<< Home